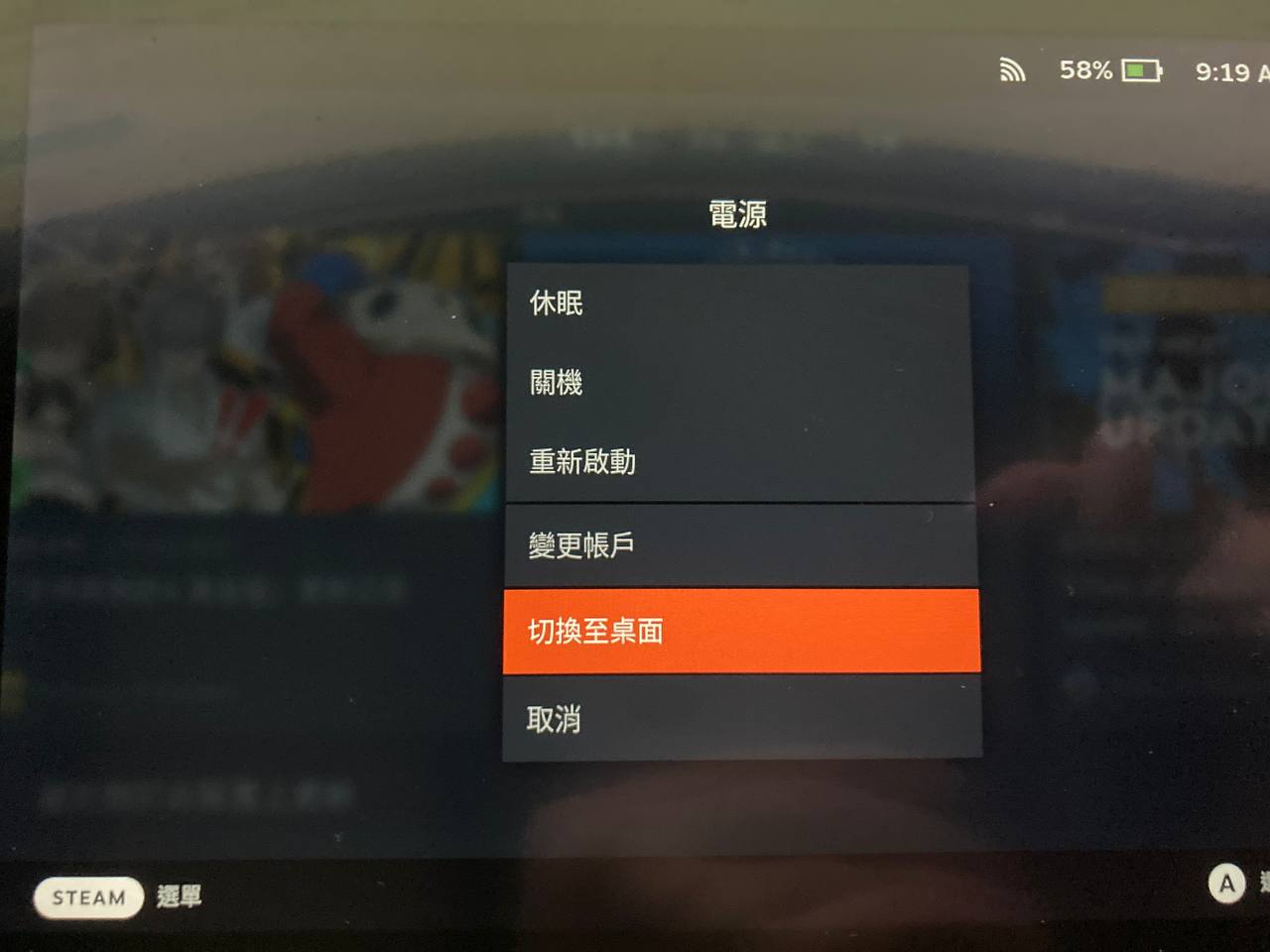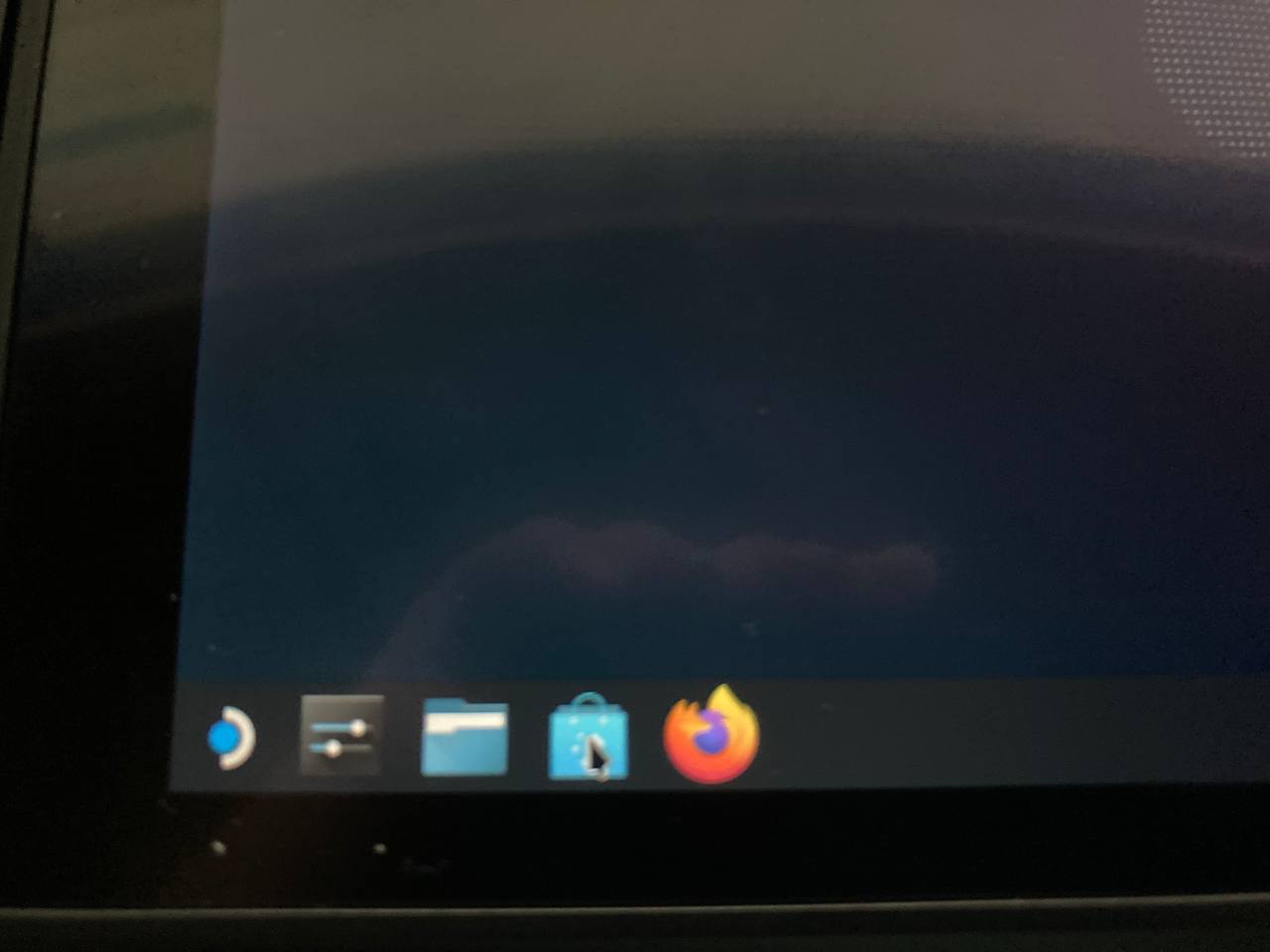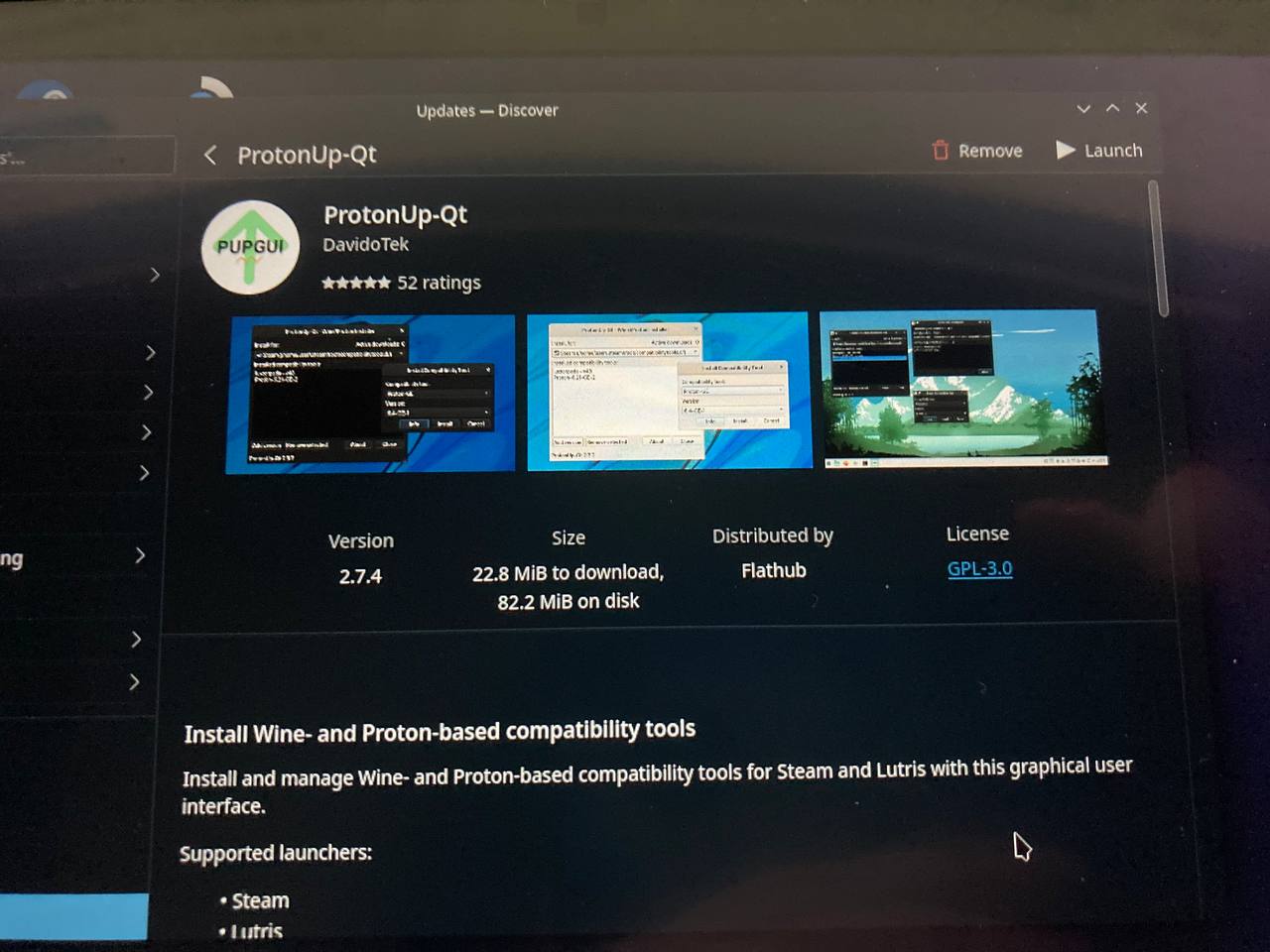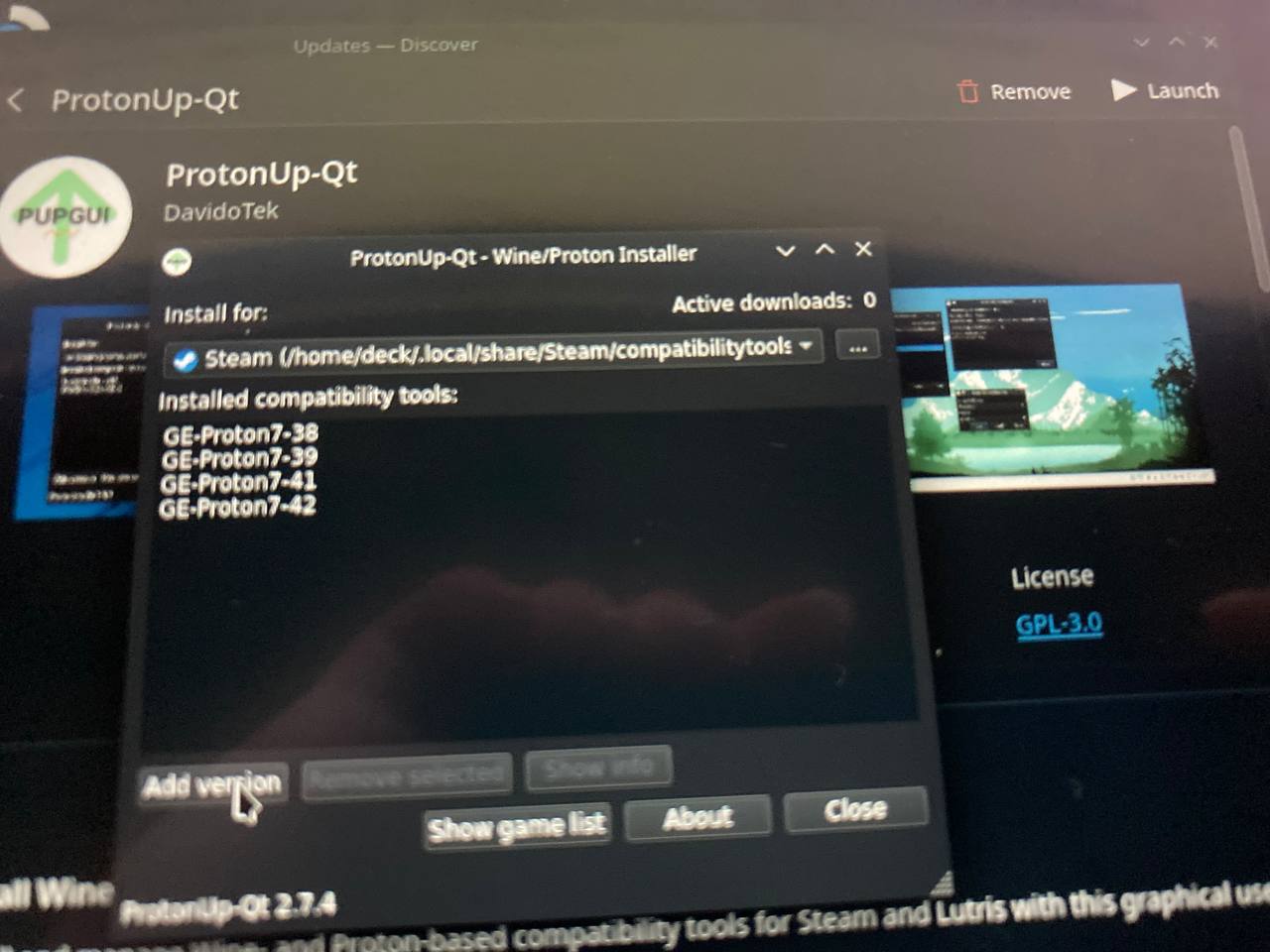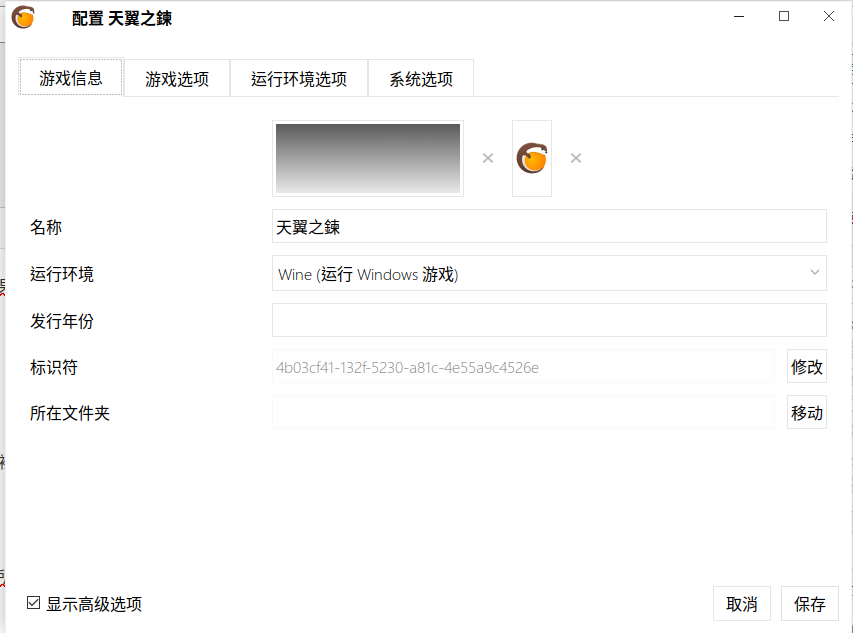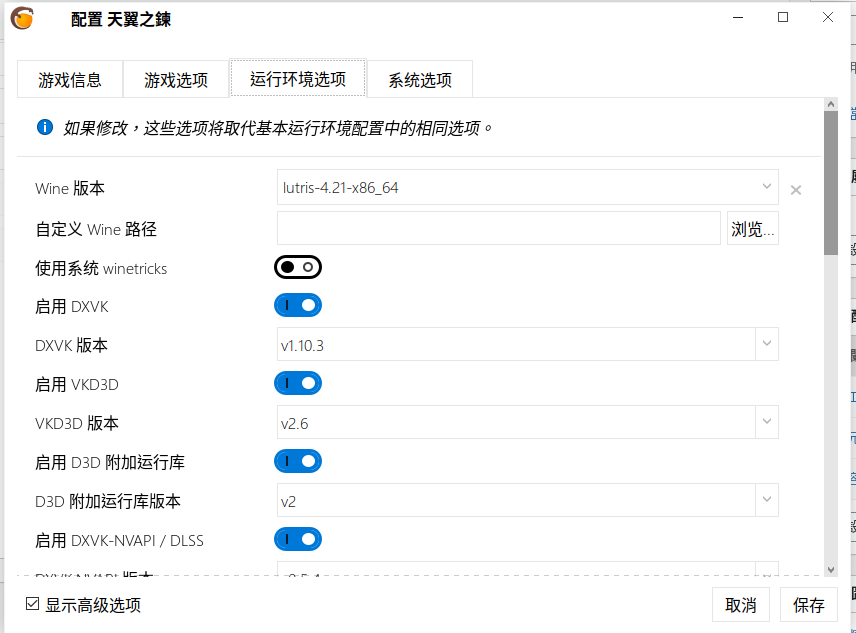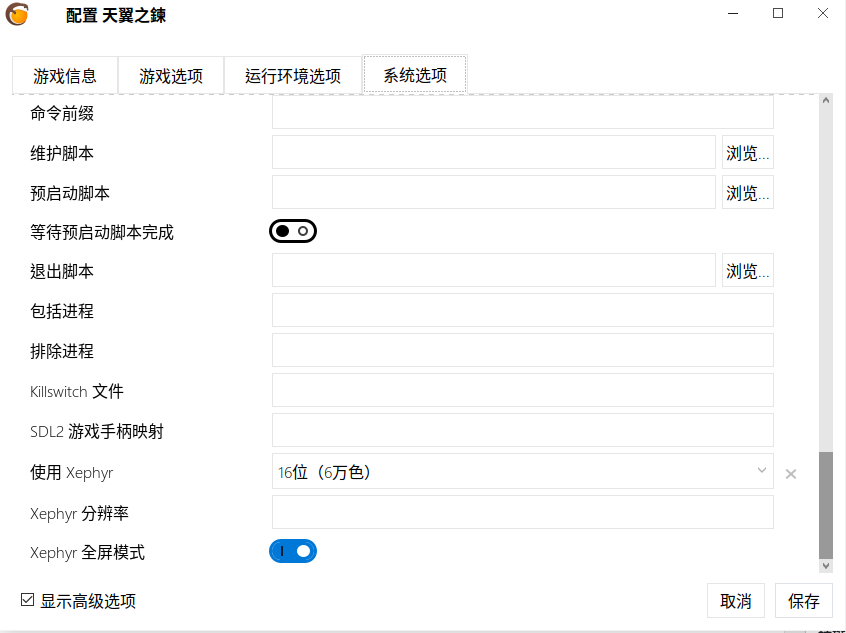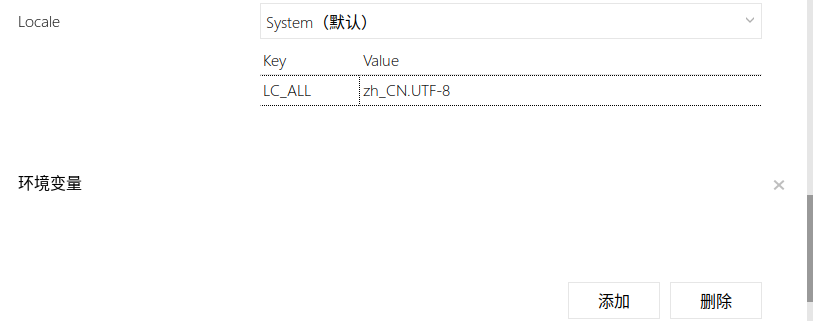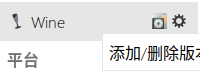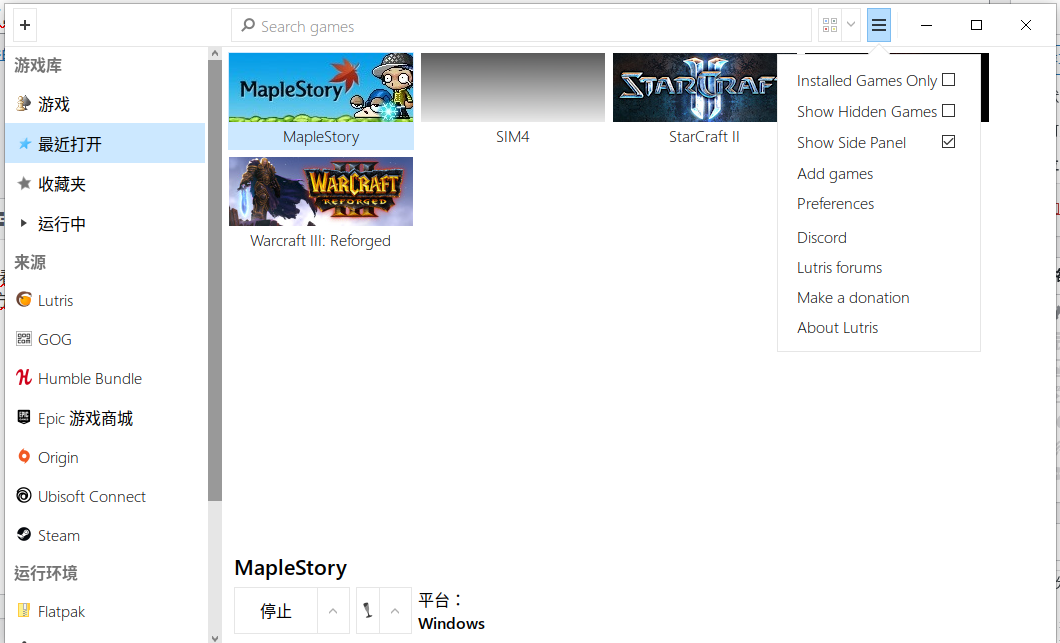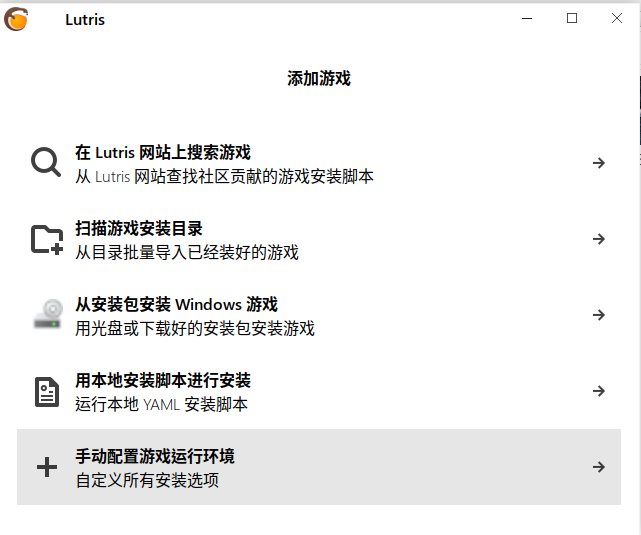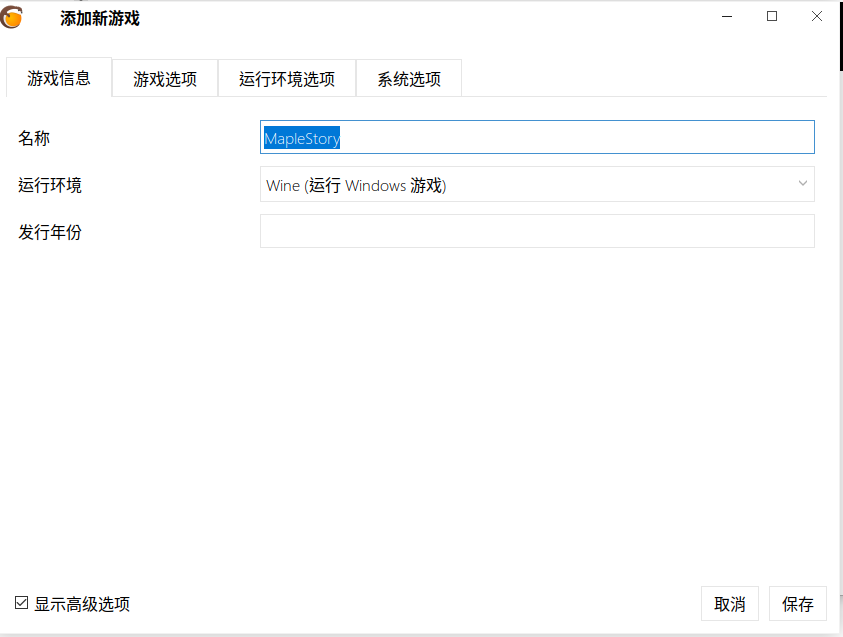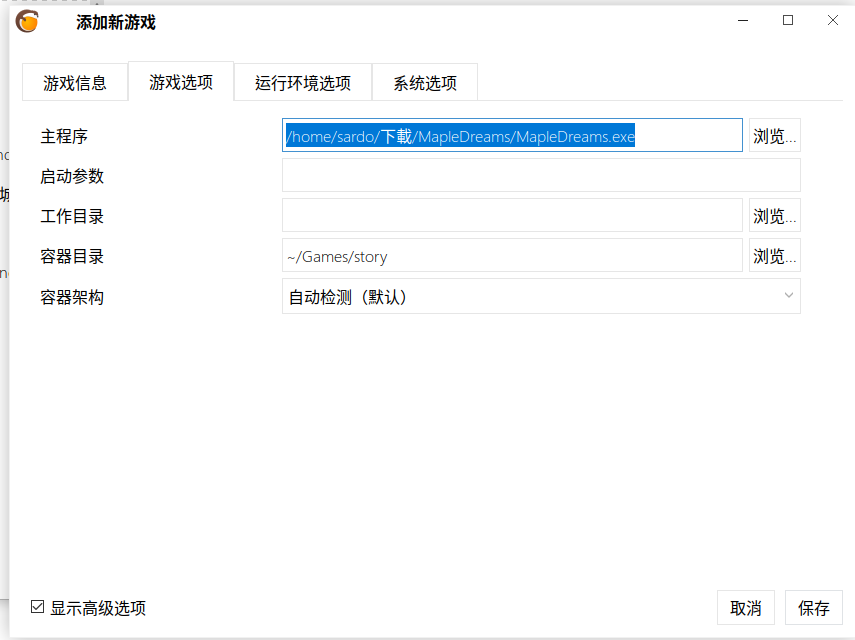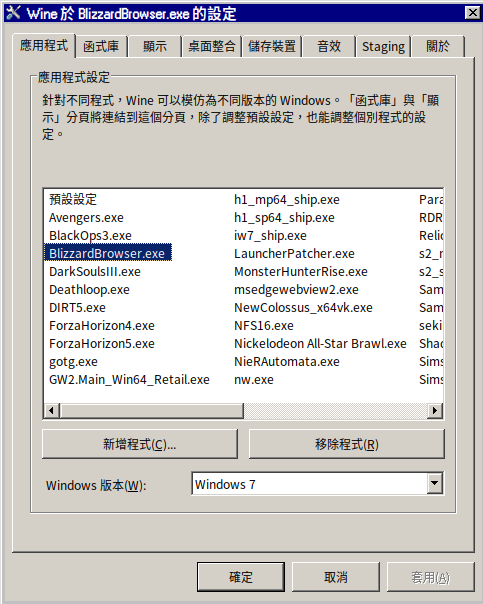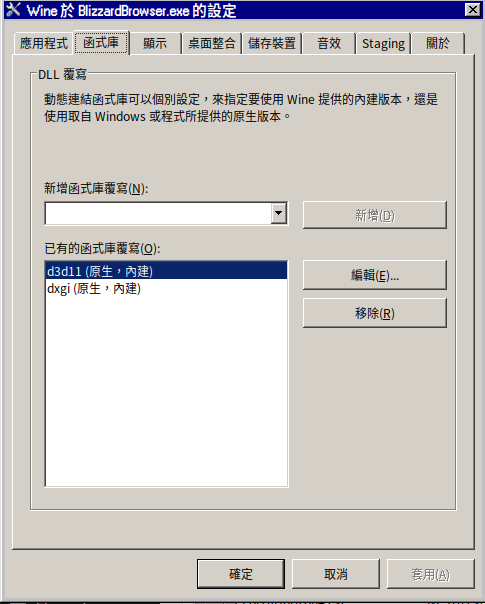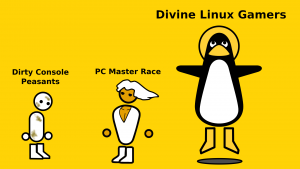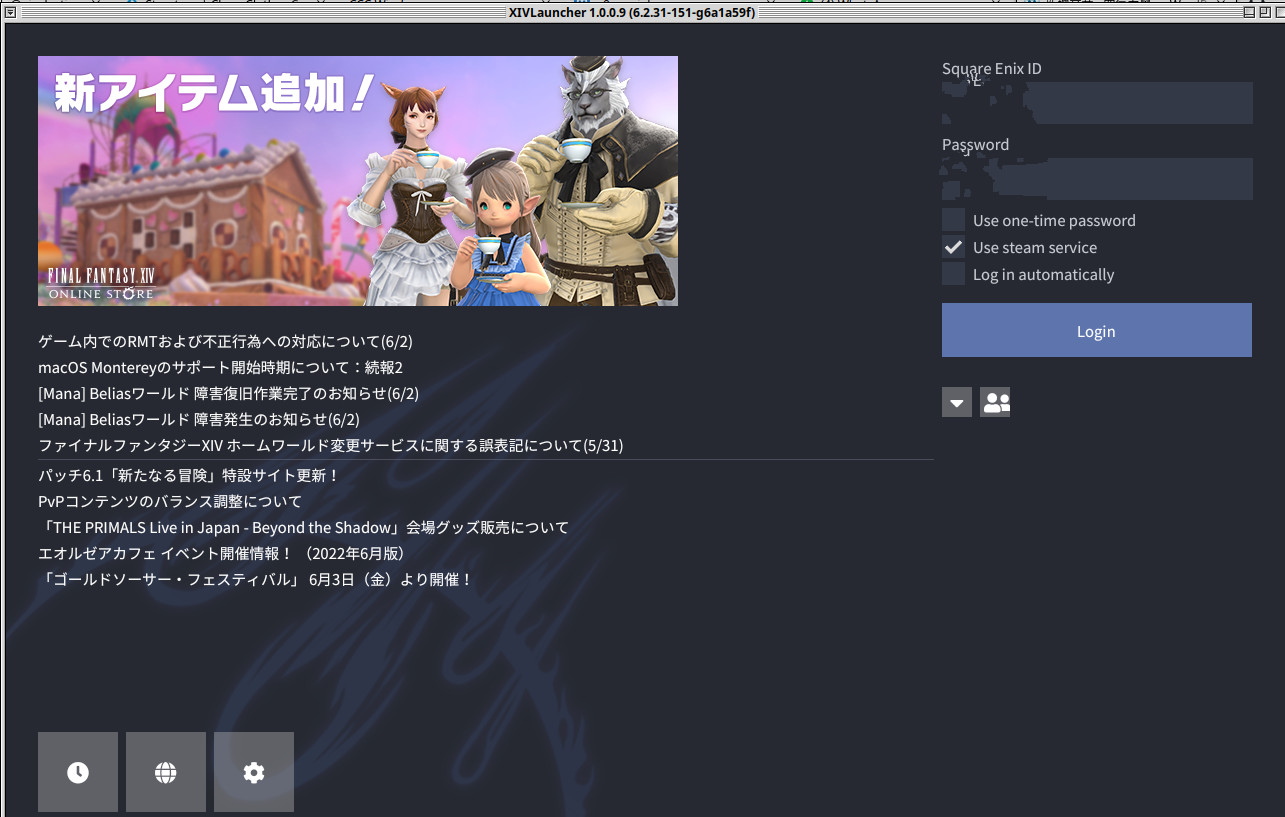距離致命公司推出一段時間,雖然熱潮已經稍微減退,但在模組的幫助下還是有不少人跟我一樣仍然沉迷在其中。
不過對於使用Linux的人來說,即使Proton能讓我們正常遊玩遊戲,但要使用模組就多少要稍微下些功夫了。
1. 首先,我們需要先安裝Protontricks。它能讓我們方便修改Proton遊戲的Wine設定,使模組框架BepInEx能夠正常運行:
flatpak install flathub com.github.Matoking.protontricks
(使用此指令前需要先安裝Flatpak)
2. 安裝後啟動Protontricks,選擇Lethai Company
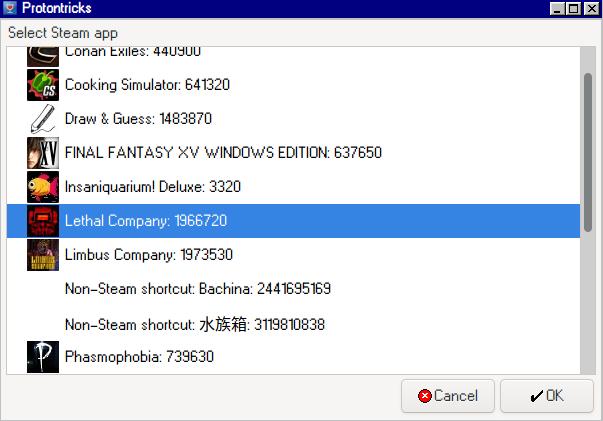
3. 選擇”執行預設容器:
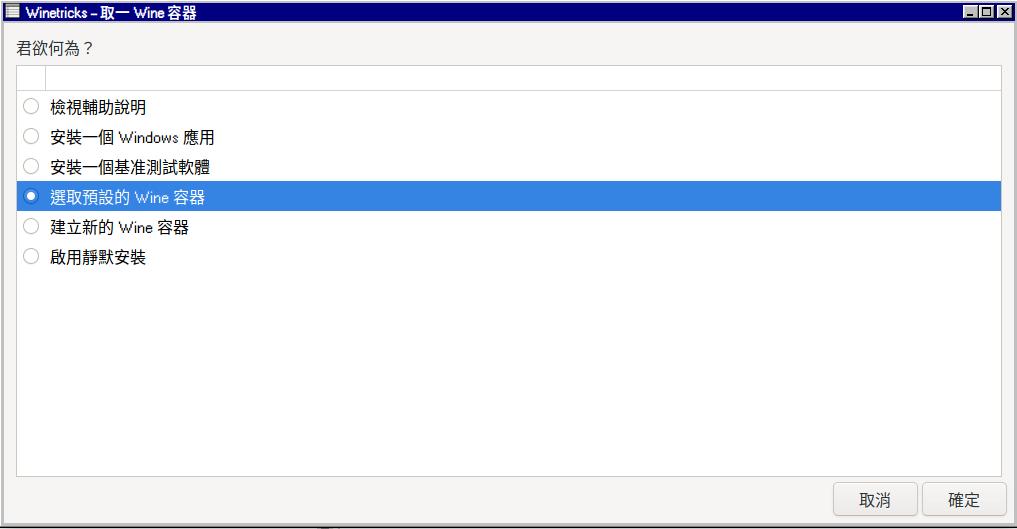
4. 再選擇”執行Wine設定程式”:
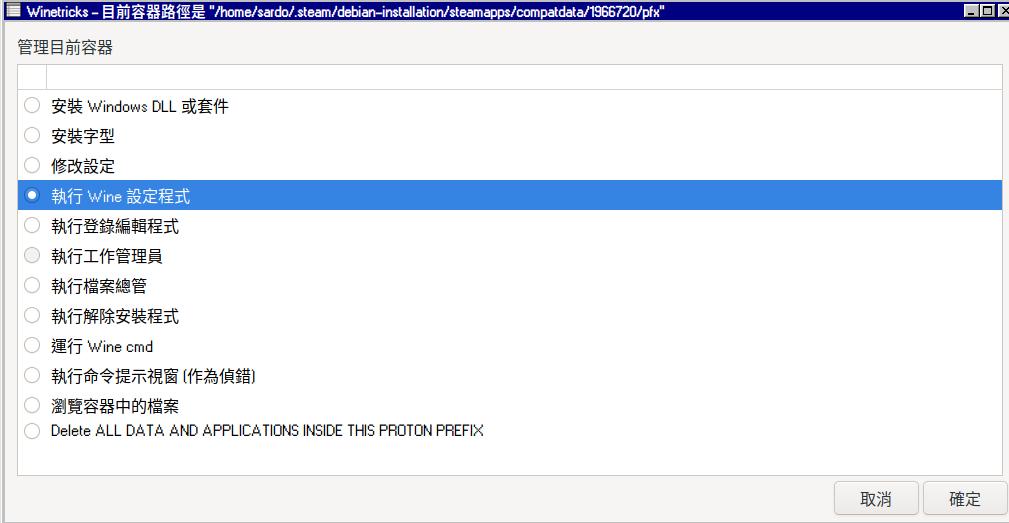
5. 在Wine設定的”函式庫”裡,新增”winhttp”的函式庫覆寫:
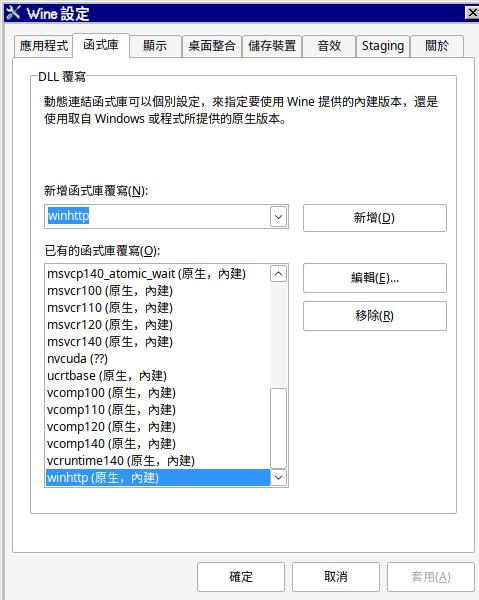
6. 完成後,你的致命公司就能正常啟動BepInEx了。至於安裝BepInEx的方法,則是到其官網Github下載最新版(例如目前是BepInEx_x64_5.4.22.0)
https://github.com/BepInEx/BepInEx/releases
至於遊戲模組本身,則是解壓縮至BepInEx/Plugin資料夾下即可。
7. 啟動遊戲後,只要看到這個BepInEx的小黑窗就代表成功了!
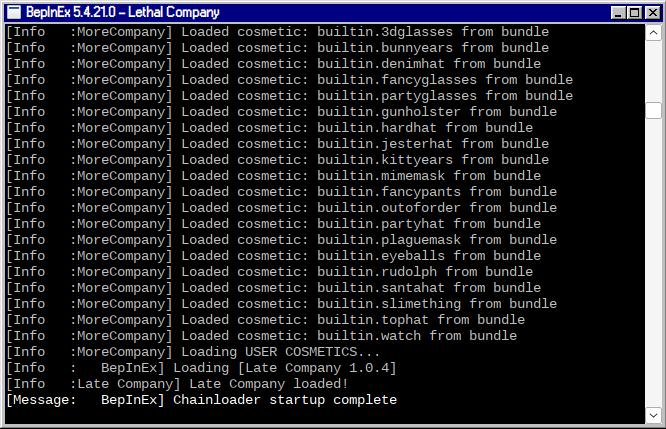
另外也在這篇文章裡推薦一下R2modman這款軟體--它是一款開源的遊戲模組管理器,不但能允許你直接透過Thunderstore平台下載不同遊戲的模組,亦可以按照需要分成不同的遊戲Profile以方便在不同場合使用各自的遊戲模組,甚至將這些Profile匯出分享給其他人,與朋友一起打遊戲時特別方便!
https://github.com/ebkr/r2modmanPlus
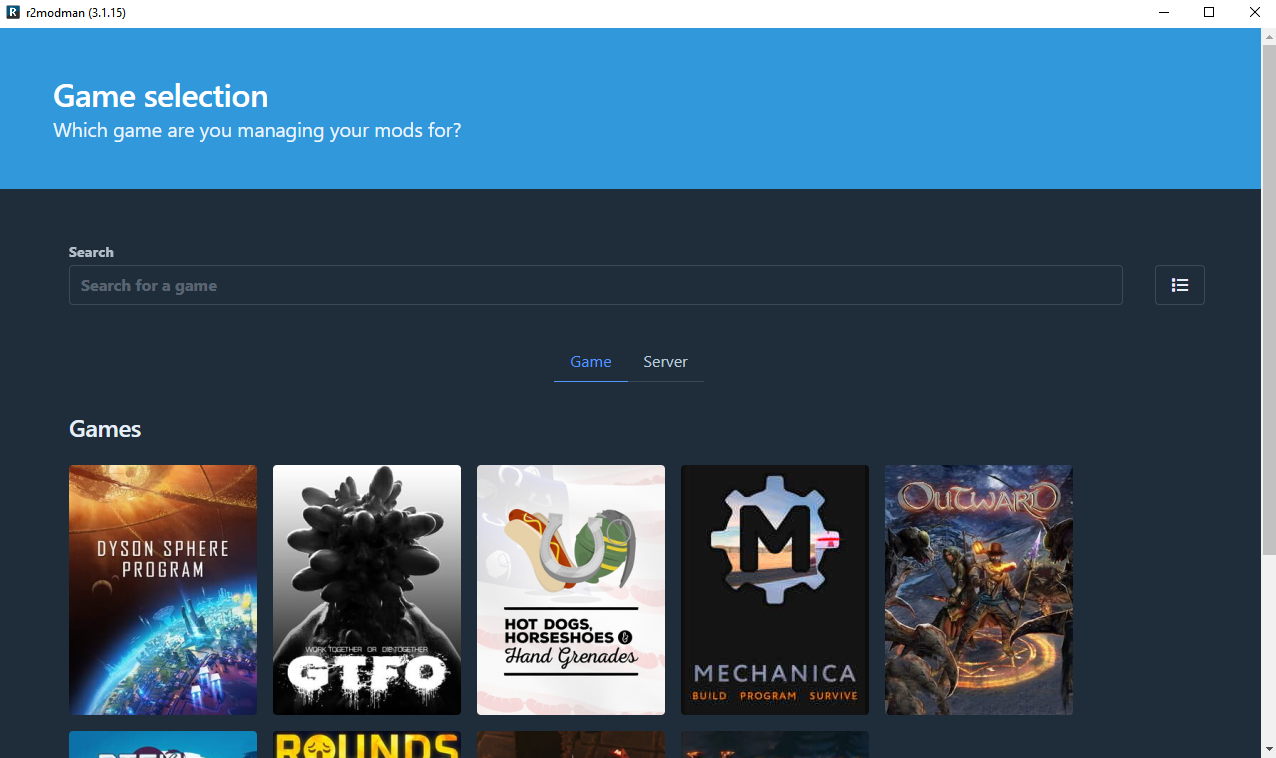
享受快樂的遊戲吧!