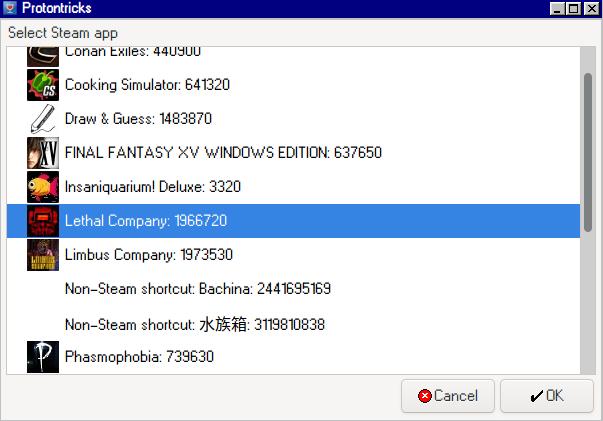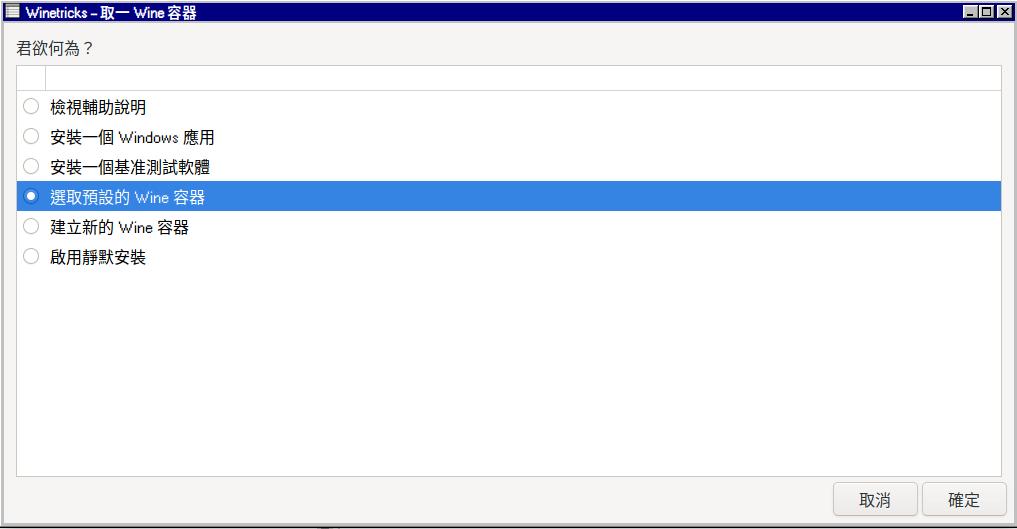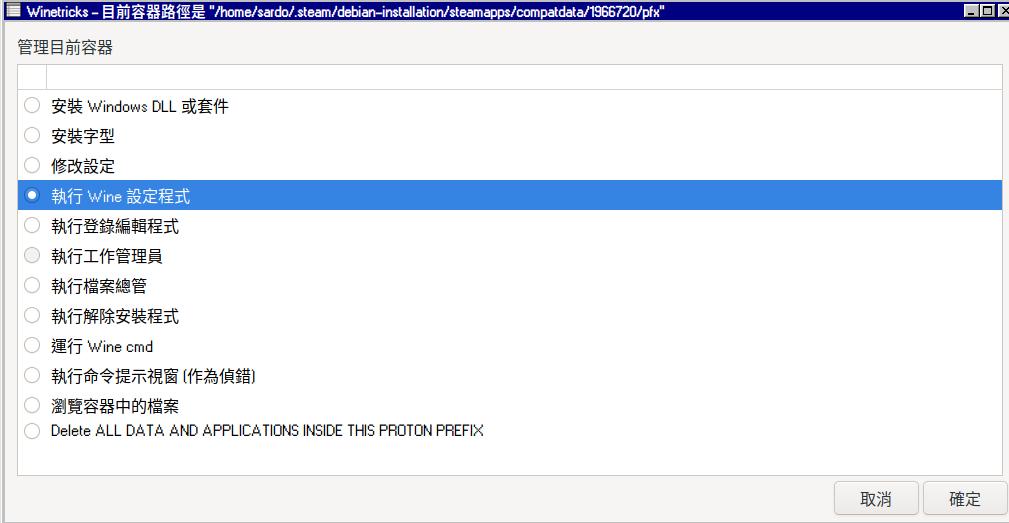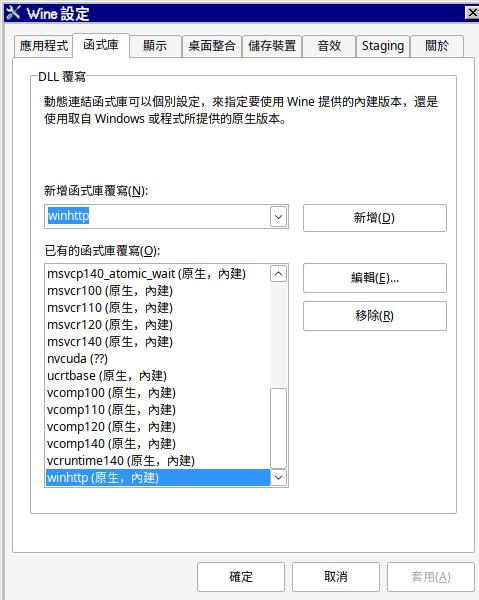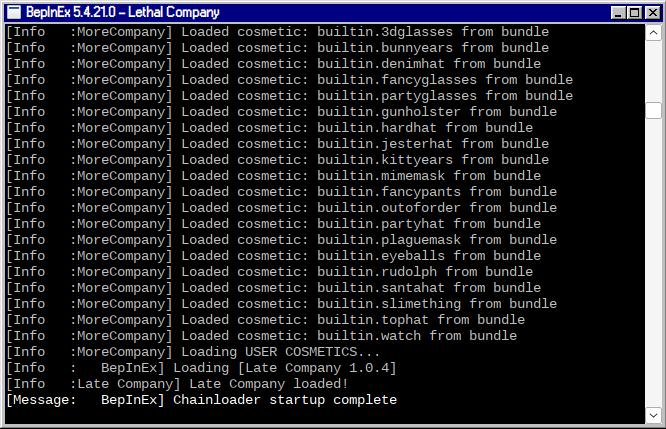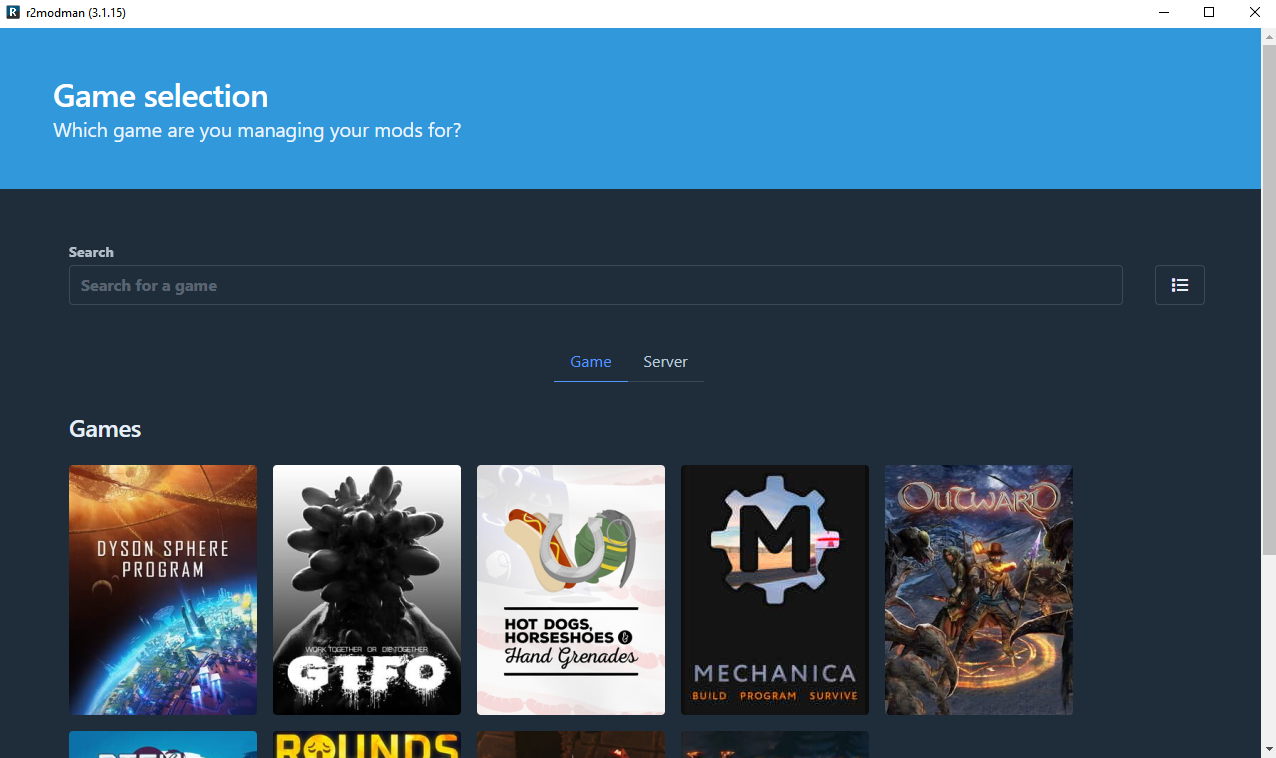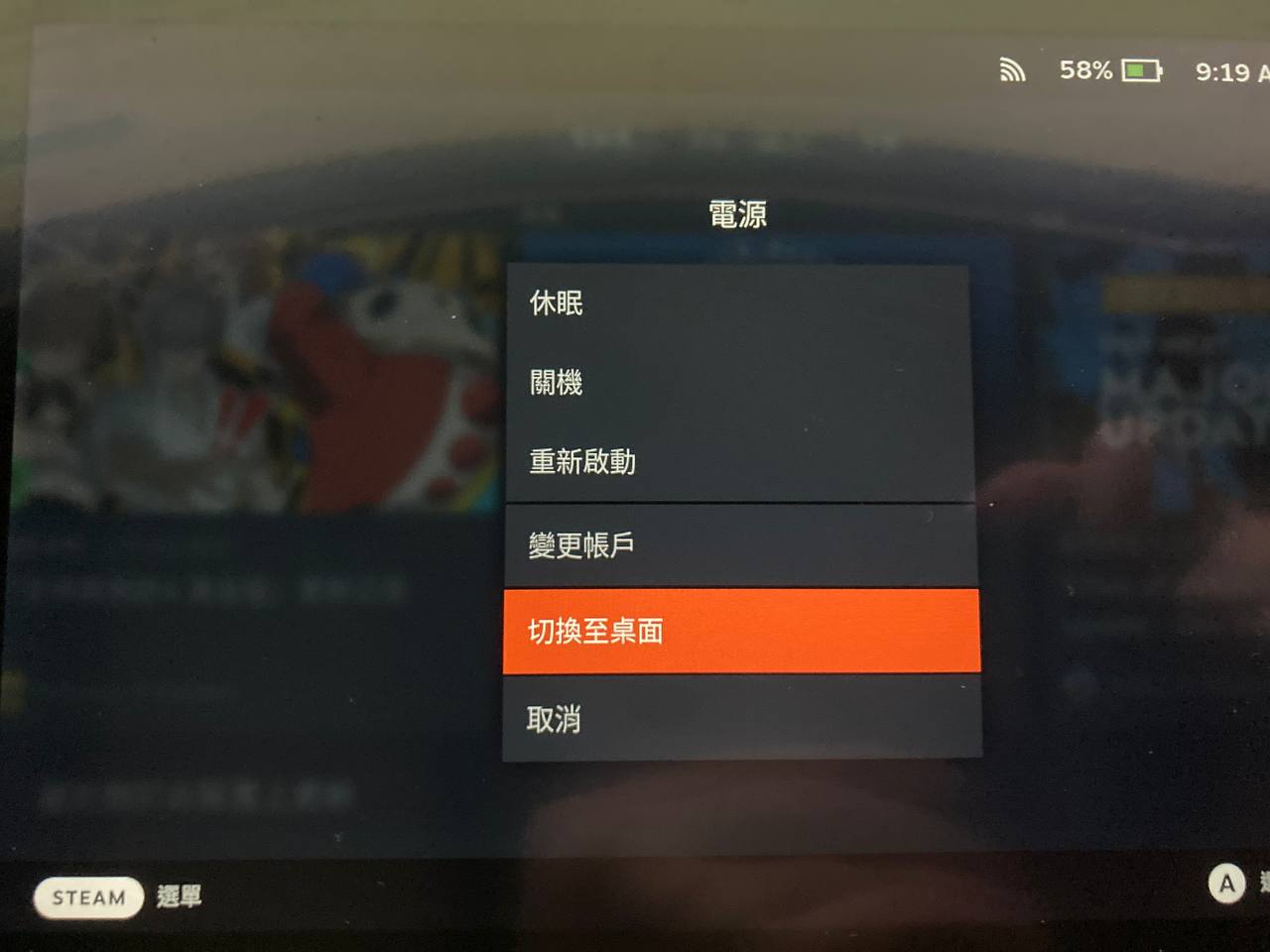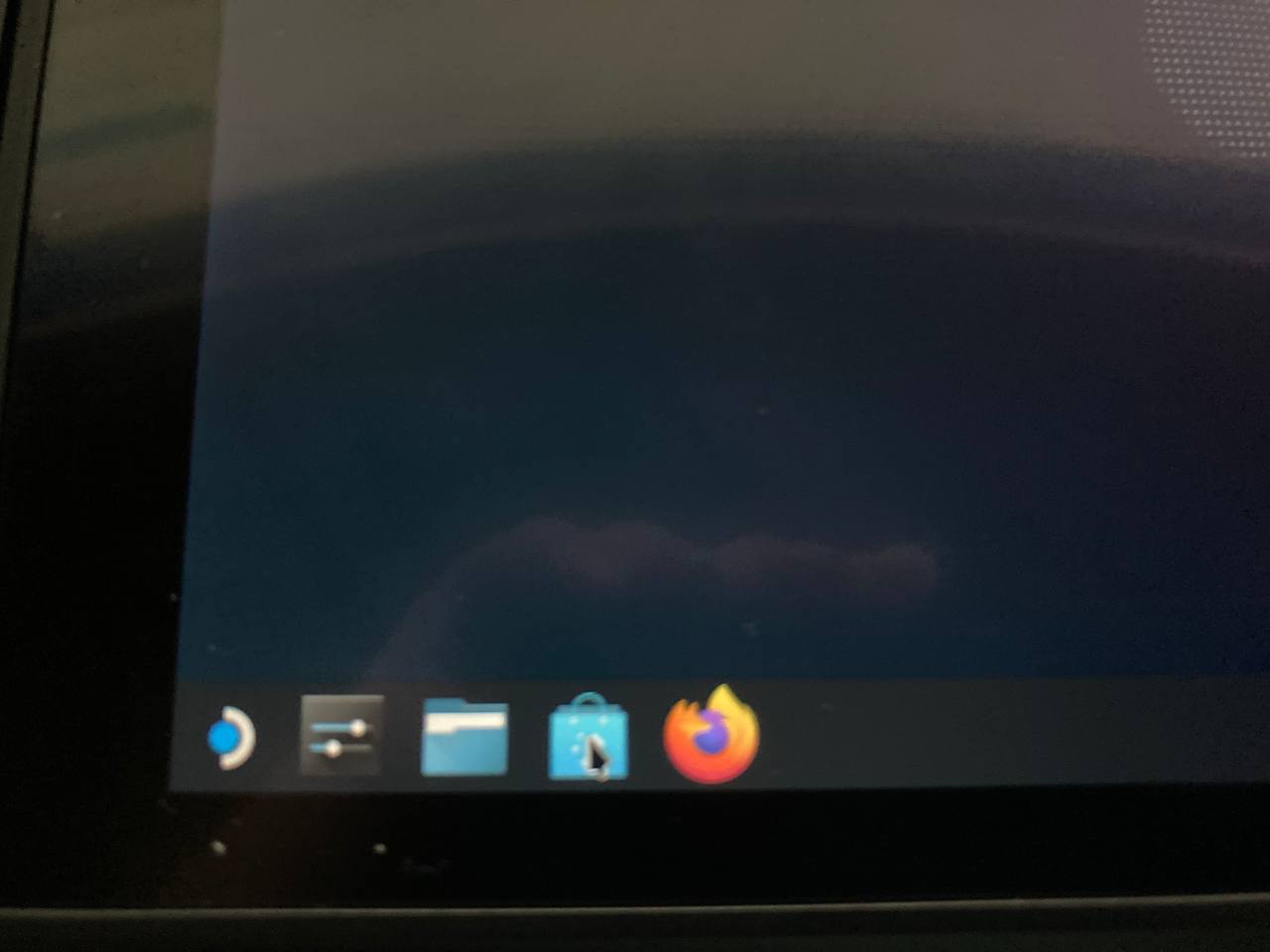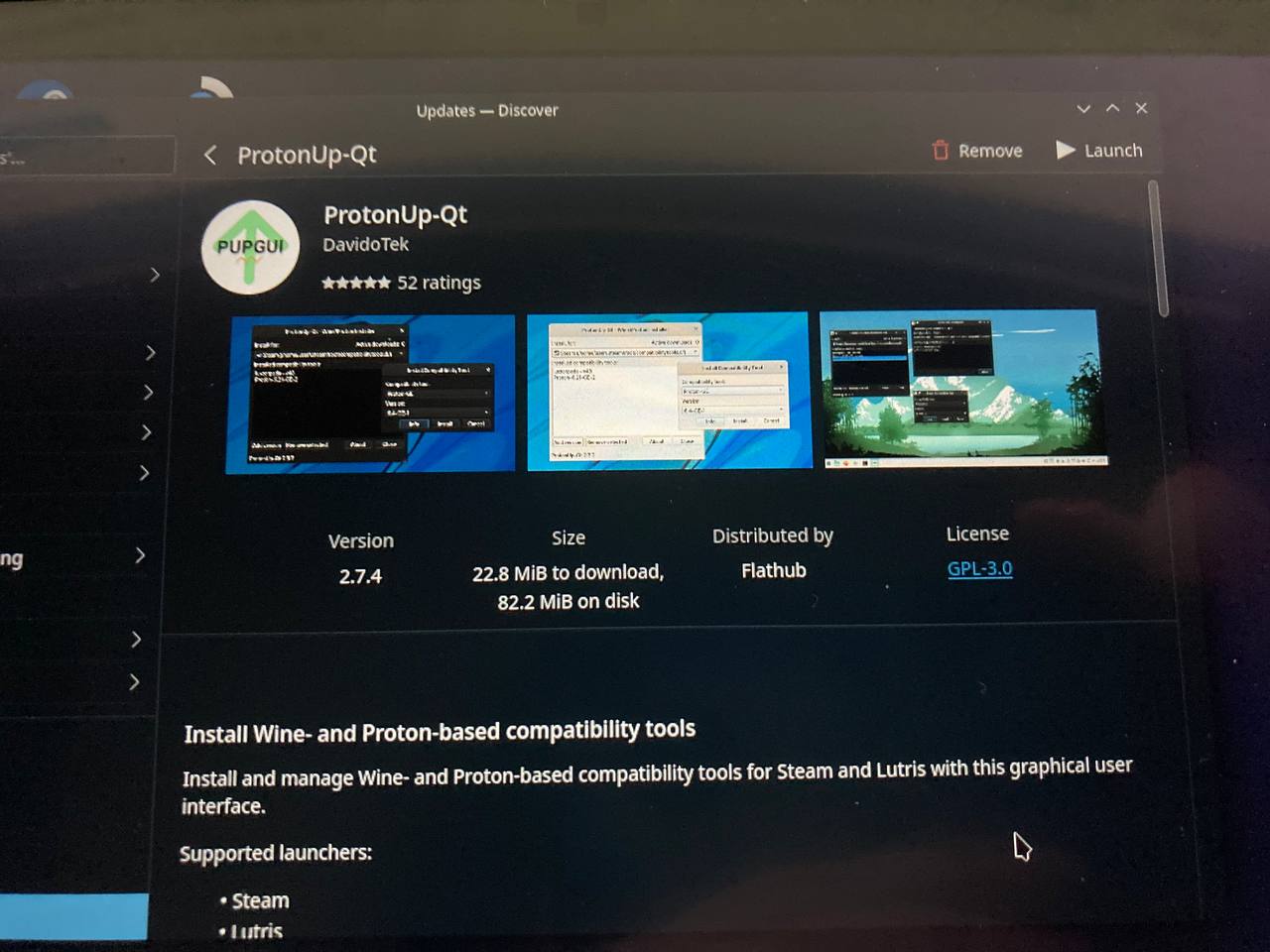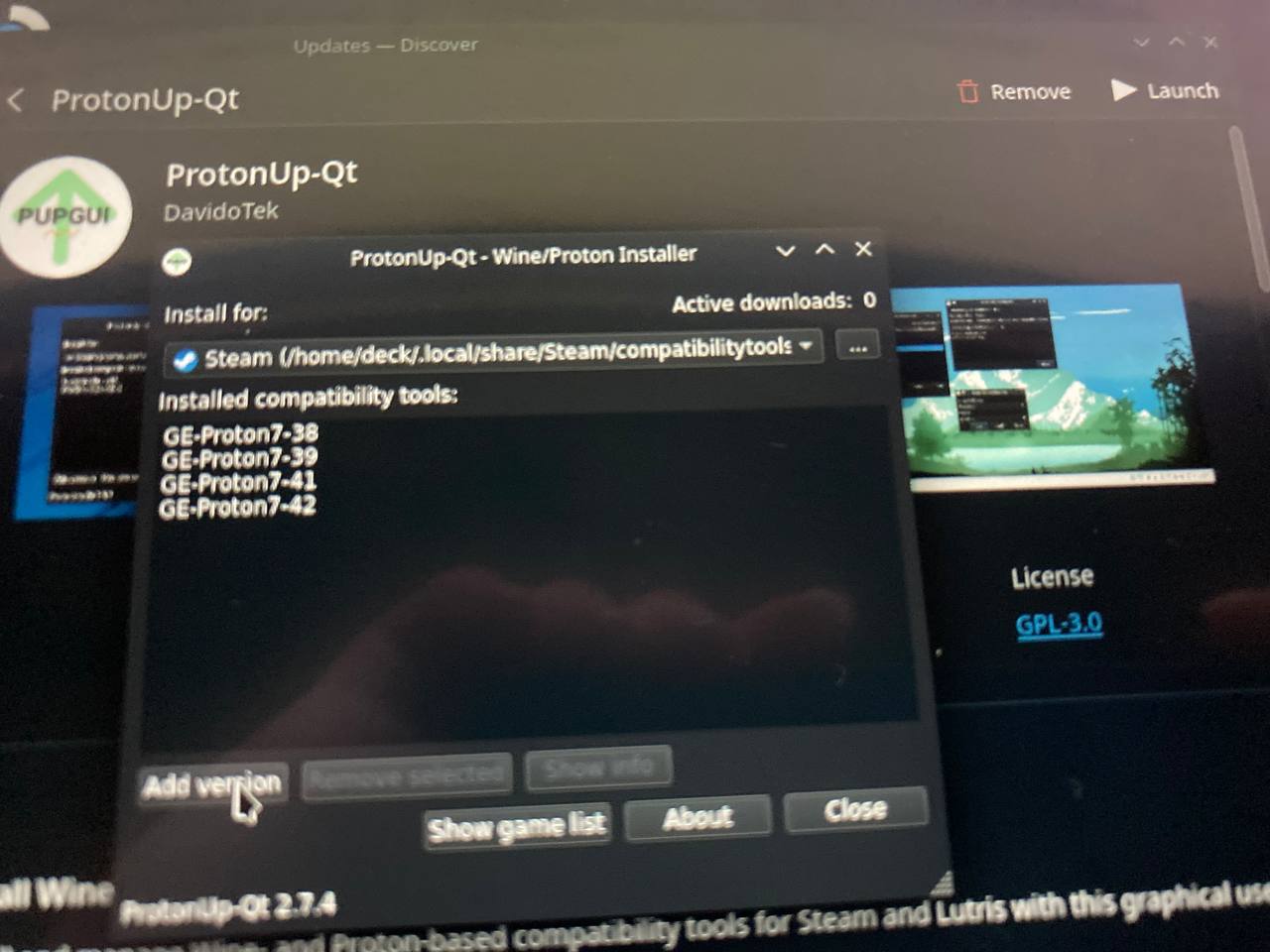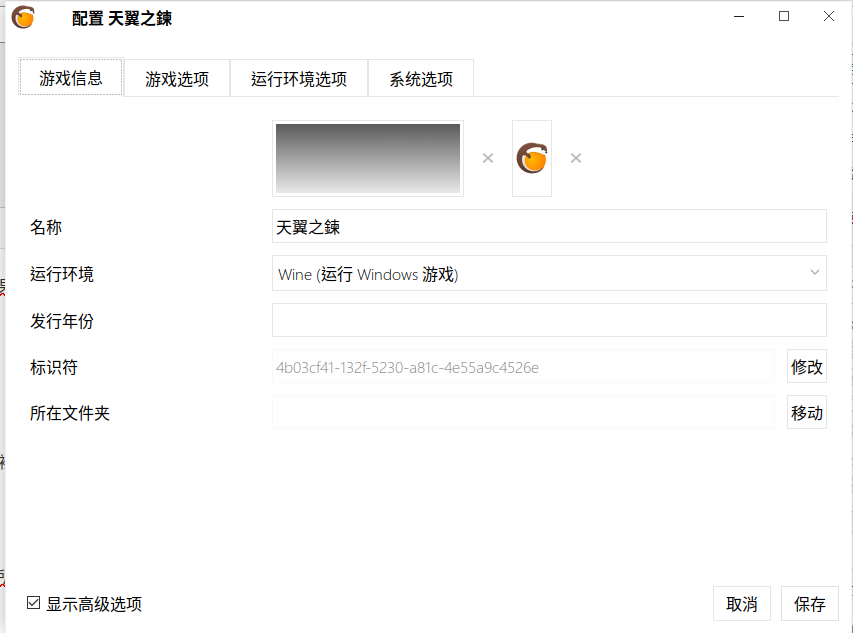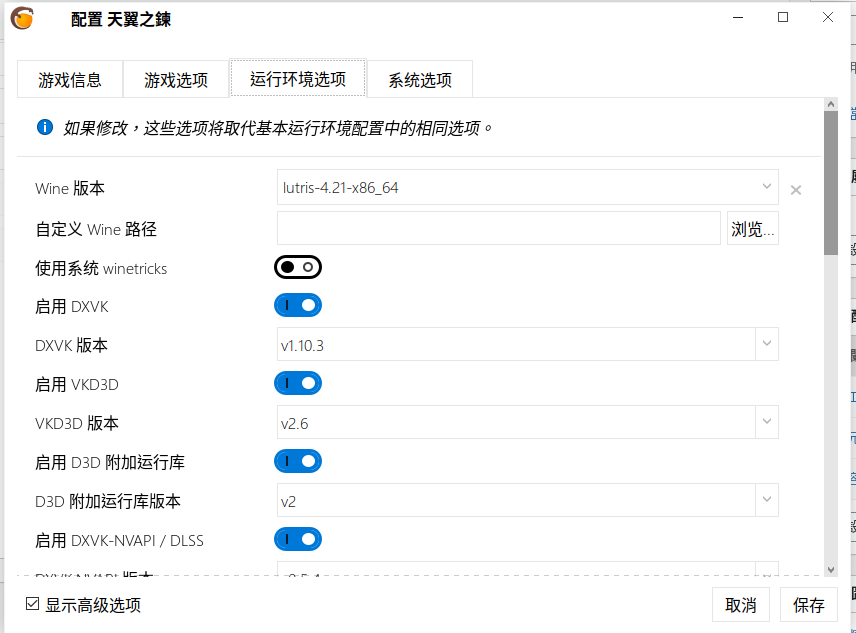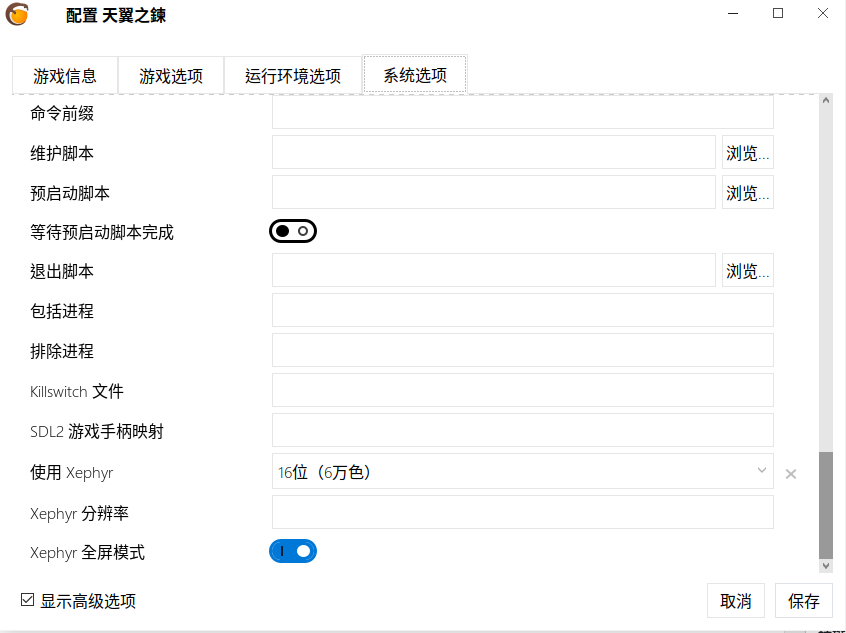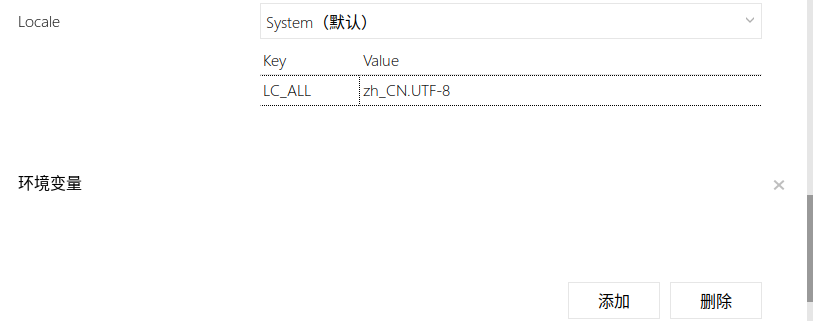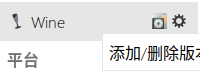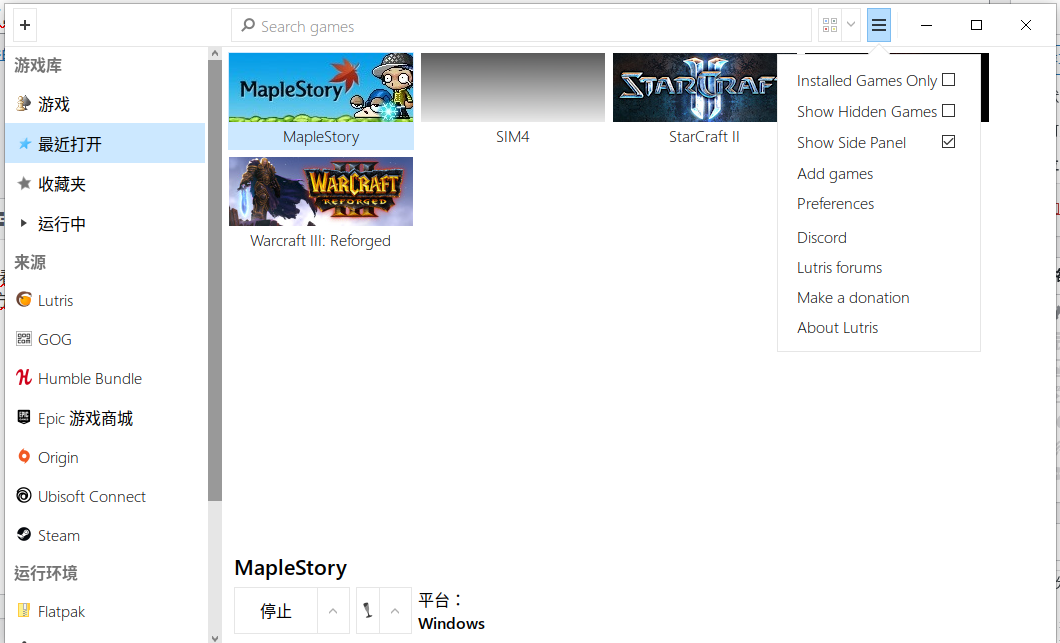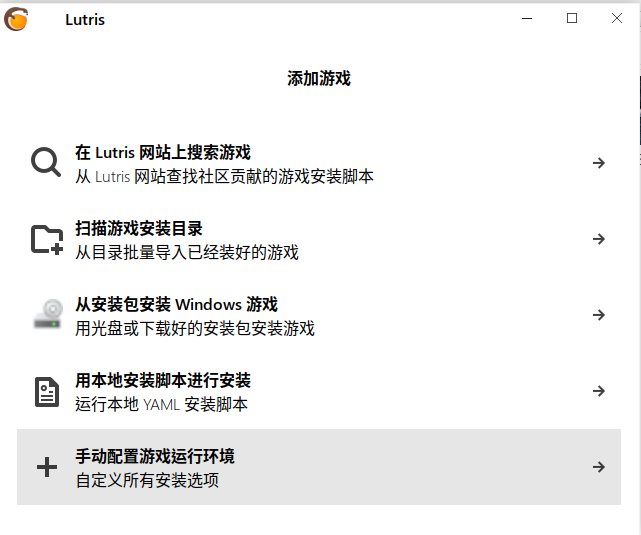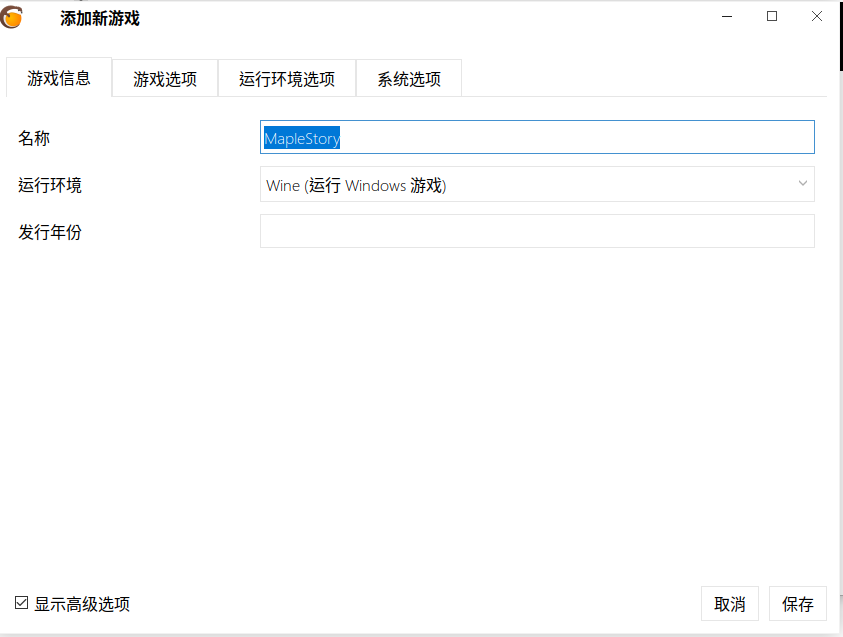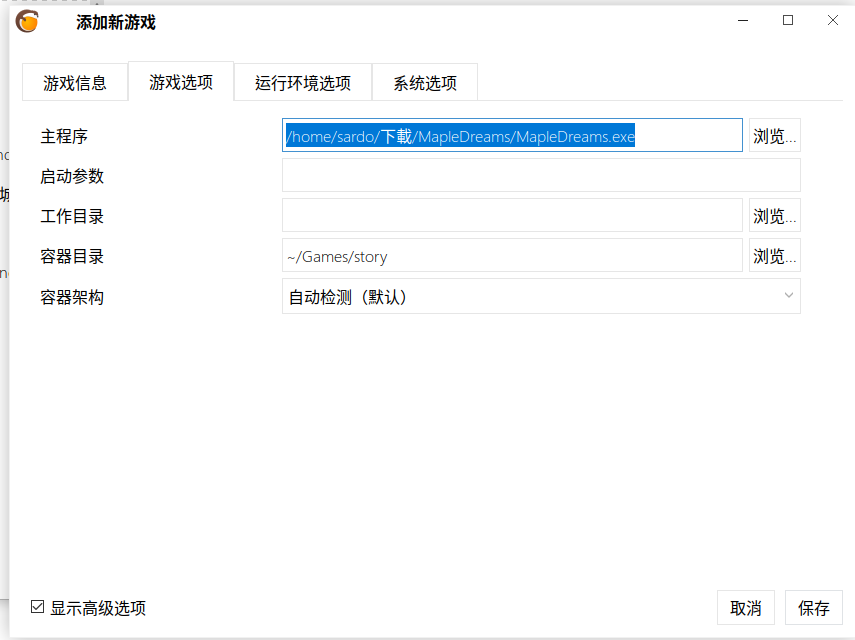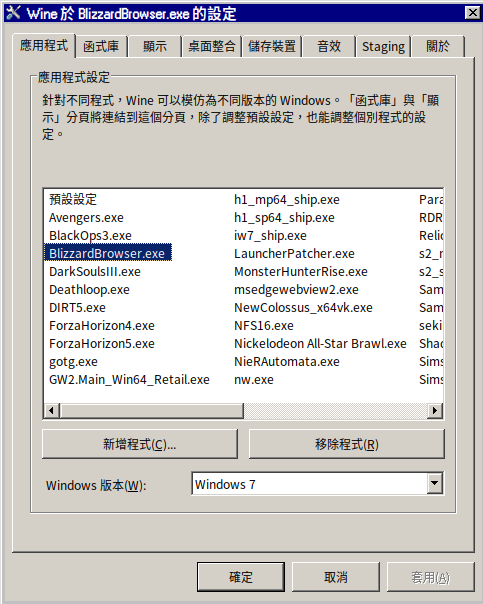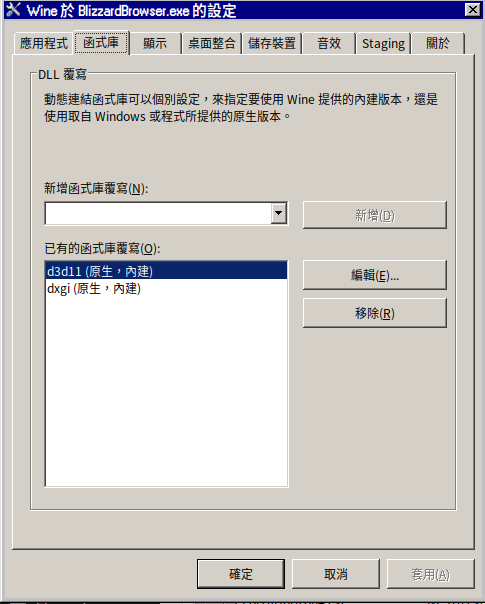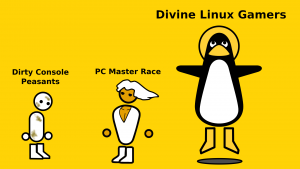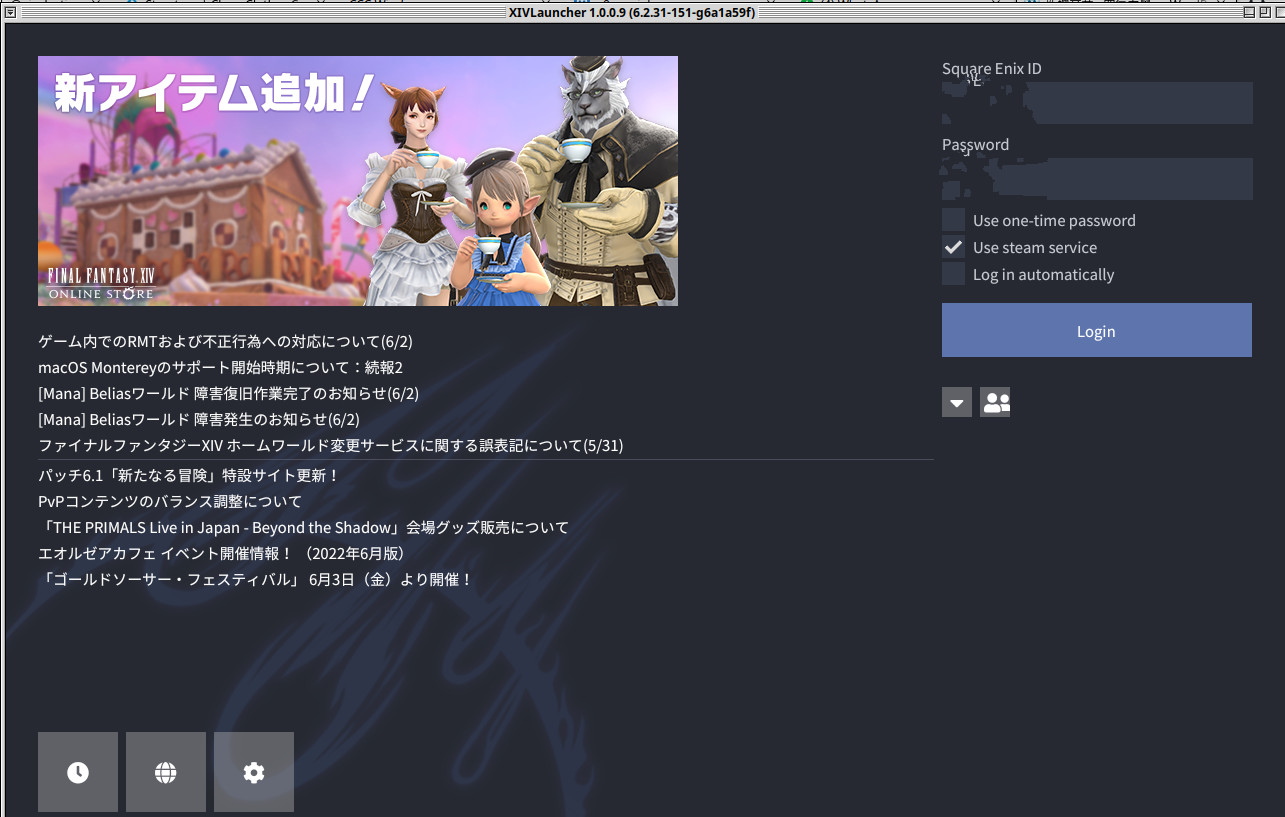是的,雖然我相信會在Linux桌機上玩FF16的人應該並沒有那麼多,但是總會有的對吧?而且說不定也會有Steam Deck玩家會想嘗試…
總之先做一份我目前為止做過的所有事的筆記。
在開始之前,先分享一下我的目前電腦配置:
OS: Ubuntu 24.04.1 LTS(64 位元)
KERNEL: 6.8.0-49-generic
CPU: AMD Ryzen 7 5700X 8-Core
GPU: NVIDIA GeForce RTX 4060 Ti
GPU DRIVER: NVIDIA 560.35.03
GPU: RAM: 32 GB
按照我這個配置,在Windows上是可以用Ultra畫質流暢游玩FF16的,然而在Linux上就是不知為何會在造訪城鎮時卡頓無比。為了解開問題,我嘗試了以下幾種做法:
1. 調低畫質 - 並沒有用。就算設定成中或者低畫質,遊戲在到達城鎮和部份地區時還是會連30FPS都達不到。(其他時侯倒是穩定60FPS)
2. 將驅動程式更新到最新版本 - 似乎也沒有用。目前Ubuntu官方提供的NVIDIA驅動是550,但為了試驗560是否能改善FF16的FPS問題,我特地升級到了還在Beta中的560版本了。
(更新方法請參考:NVIDIA-Ubuntu-Driver-Guide)
3. 修改啟動選項 - 有用!雖然不至於讓FPS回復到60,但是能感受到明顯的改善,不會卡頓到難以游玩。
使用的選項為:WINEDLLOVERRIDES="dinput8=n,b" %command%
4. 調整遊戲設定 - 效果最好!因為我留意到遊戲發生卡頓的時侯,幾乎都是在NPC數量比較多的城鎮裡,因此在遊戲設定裡將”NPC人數”設定為低….結果現在就算畫質設定成高,也能在城鎮裡姅用60FPS走動了。
這是CPU的問題嗎?亦或是顯示卡那一側的問題呢?答案目前不得而之,但最少可以愉快地玩了….